
But you can also enable an app to auto-launch through this folder. Generally, this folder is a resort to disable an app from running at login. The ‘Startup Folder’ contains the list of the apps that are set to launch at Startup. Method 2: Enable WhatsApp to Start Automatically from the Startup Folder Click the checkbox next to ‘Start WhatsApp at Login’ to select this option and enable automatic app launch. The only desktop setting available is to launch WhatsApp at login. Navigate to the ‘Desktop Settings’ option from the ‘Settings’ menu and click it. Click the ellipsis icon (three horizontal dots) to the top left of the screen and select ‘Settings’ from the menu. Method 1: Enable ‘Start WhatsApp at Login’ in WhatsAppįirst, launch the WhatsApp application on your computer. These are the only methods through which you can enable the app to automatically launch at login. You can set WhatsApp to launch at Startup from the app itself or the ‘Startup Folder’.
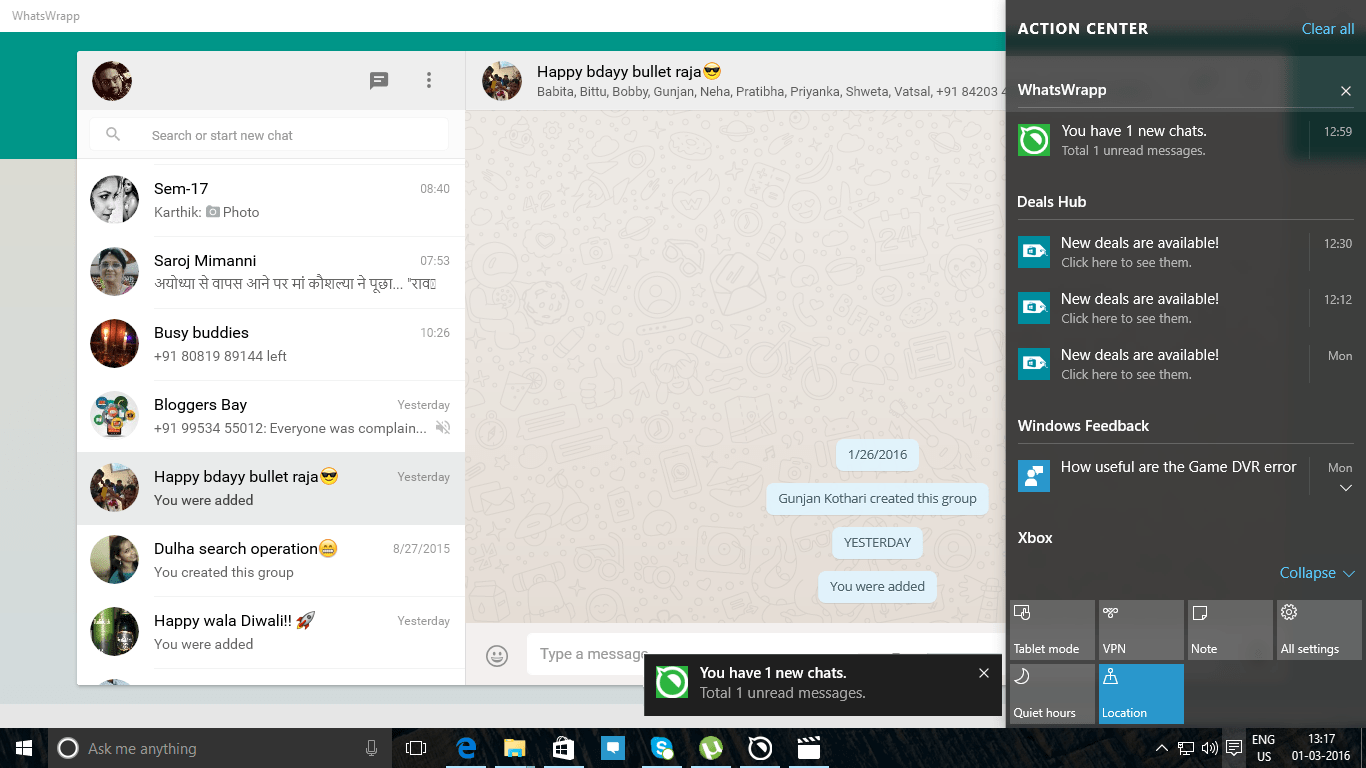
There are two ways you can enable WhatsApp to run at Startup and four ways to disable it. No matter what your preferences are, you can configure the app to run that way. But if you’re an occasional user of the app on the desktop, it can get annoying for the app to start unprompted. It can be a beneficial setting if you’re a daily WhatsApp desktop user. Setting WhatsApp to auto-launch each time you log into your computer also keeps you up-to-date with your conversations, quickly and automatically.

It cuts the hassle of manually logging into the communications platform and helps save time. If you’re a regular WhatsApp user and the ‘Desktop kind’, you may appreciate WhatsApp automatically launching on your computer each time you log in.


 0 kommentar(er)
0 kommentar(er)
